
A C.A. by profession and a tech enthusiast by passion, Gaurav loves tinkering with new tech and gadgets. He used to build WordPress websites but gave it all up to develop little iOS games instead. Finally, he dropped out of CA to pursue his love for tech. He has over 5 years of experience as a writer covering Android, iOS, and Windows platforms and writes how-to guides, comparisons, listicles, and explainers for B2B and B2C apps and services. He currently divides his time between Guiding Tech (writer) and Tech Wiser (editor). Learn about our Tech Review Board
Updated September 5, 2024 Reviewed & Updated by Afam Onyimadu Expertise: Microsoft, R, SQLAfam has been a content writer with Guiding Tech Media since August 2023. However, his experience in tech writing dates back to 2018, when he worked as a freelance writer for Make Tech Easier. Over the years, he has grown a reputation for publishing quality guides, reviews, tips, and explainer articles. His work is featured on top websites, including Technical Ustad, Windows Report, and Next of Windows. He has training as a Microsoft Certified Professional and has covered more Microsoft-related guides on these platforms. Learn about our Tech Review Board
Two simple ways exist to add a PDF file to a OneNote note. You can drag and drop it wherever you want or use the File option under the Insert tab.

You will see three self-explanatory options now. You can upload to OneDrive and insert a link. You can also attach the PDF file directly, which means it will be saved to OneNote. Alternatively, you can insert a printout and add an image for each PDF file page.
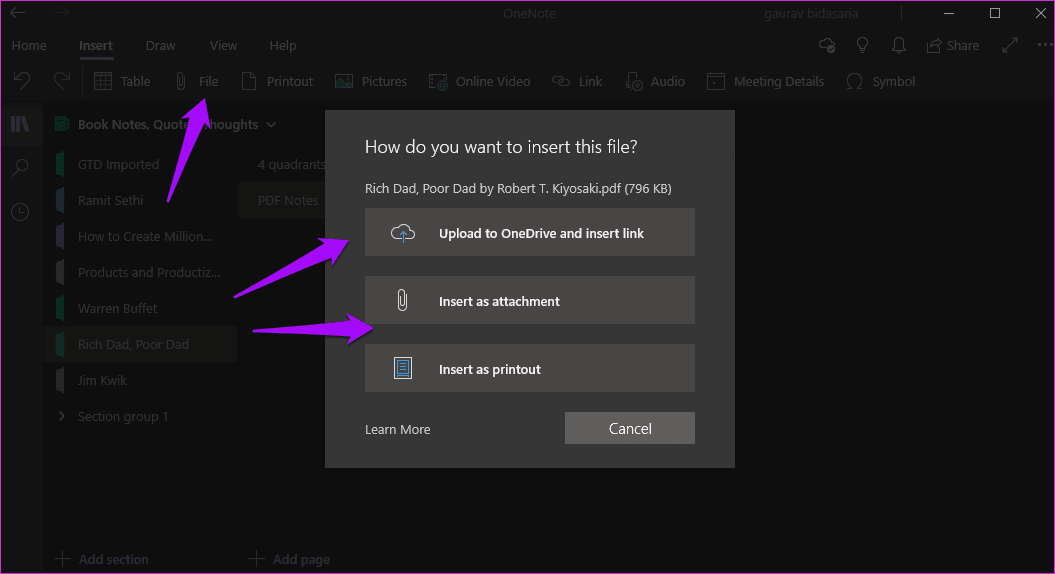
If you are not using OneDrive, attaching the file is a better option. Otherwise, save it to OneDrive, which allows you to access the PDF file directly without repeatedly going through OneNote. That will also reduce load times, as you may end up attaching too many PDF files.
On your smartphone, you will again tap the attach button and choose a file from your local drive or any cloud storage app.


Before annotating a PDF file, add it to OneNote as a printout. Check the point above to learn how to do that. OneNote will scan the PDF and create an image, which you can then annotate as you desire. There is also a separate button for Printout under Insert.

OneNote will take some time to process, depending on the size of the PDF. Once it is done, it will create a shortcut to the original PDF file above the virtual printout. You can now use all the tools under the Draw tab to annotate.

Draw circles, arrows, and even shapes. If you are using a Surface Pro or a smartphone, you can use a pen or finger to write and draw respectively. Use the Ink to Shape button to turn handwritten cir cles and other shapes into perfection. The conversion was smooth and perfect, with all images and text looking crisp and clear.
You can import PDF files into OneNote and turn them into images to annotate them. However, there is no way to export them as PDF files yet. To save the image file, right-click and select the Save as option.

On the plus side, all your annotations will remain intact. Several people have requested Microsoft to develop this feature, and maybe they will.
OneNote app has a powerful OCR reader that can read text from images. You can easily extract this text and paste it separately as well. Simply right-click on the image and select Copy Text from Picture.
 copy text from picture" width="1012" height="450" />
copy text from picture" width="1012" height="450" />
According to the Microsoft support page, there is another option called Copy Text from All the Pages of the Printout, but it wasn’t available on my OneNote version. That will copy all the text from the imported PDF file in image format.
You cannot directly search for text inside PDF files in OneNote. First, you will have to import the file using the printout option. Only then can OneNote search for text within image files.

However, we saw mixed results. When a phrase occurs only once, OneNote finds it quickly. But when we searched for the phrase “S Quadrant,” OneNote highlighted many other closely related phrases, too. Still, we could find the file and note where to look , so that’s something.
OneNote’s OCR capabilities are really powerful, and this is made all the more evident by the Immersive Reader feature. Open the note where the image or printout of the PDF is saved and click on Immersive Reader under the View tab.

That may take some time, depending on the number of pages. Once the scanning completes, a new full-screen window will open, where you can listen to the entire PDF file in distraction-free mode.

Some valuable settings are available, such as speed, font type, size and color, and translation.
On OneNote, it is possible to edit a PDF. You may write directly on it using either the Text tool or a pen.
You only need to upload the file using the File Printout option. When you double-click the file, you may type directly on it or select a pen and write on it.

You may try other general OneNote tips and tricks.